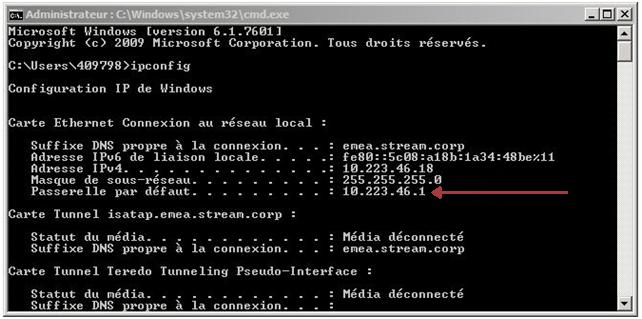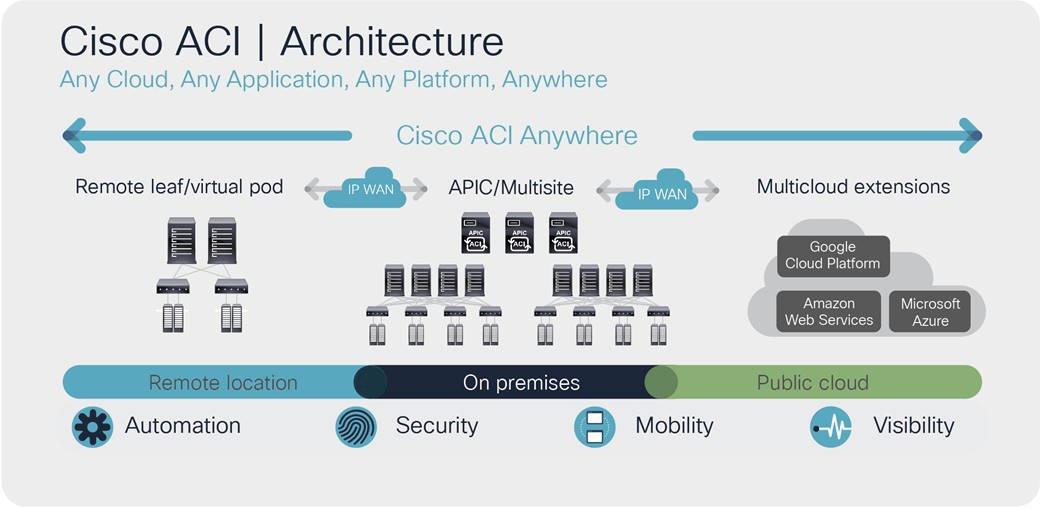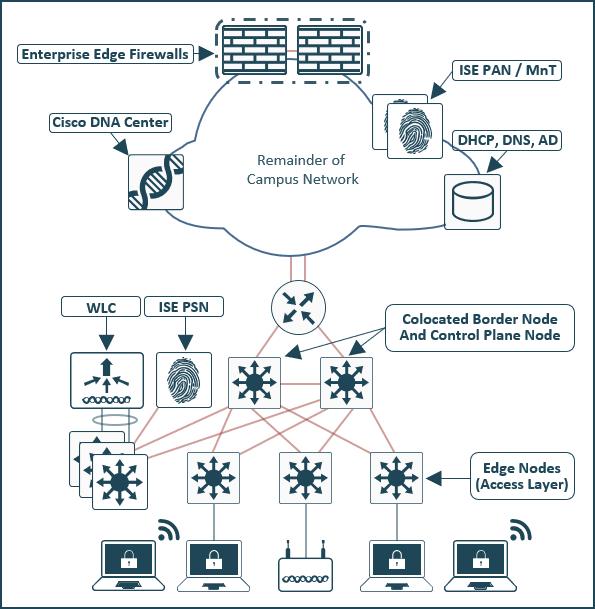L’univers de l’informatique est truffé de terms techniques. Parmi ceux-ci, l’adresse IP de votre routeur peut sembler être un détail trivial, mais, en réalité, elle est fondamentale à la fonctionnalité de votre réseau. Qu’il s’agisse d’une connexion Wi-Fi ou Ethernet, votre adresse IP de routeur est le pilier de votre connexion internet. Dans cet article, nous discuterons de comment localiser et utiliser votre adresse IP de routeur, en contexte de connexions Wi-Fi et Ethernet. Nous démystifierons aussi les différences entre ces deux types de connexions et leur impact sur l’adresse IP de votre routeur.
Pour la connexion Wi-Fi
Lorsqu’il s’agit de connexions Wi-Fi, la plupart des ordinateurs et des smartphones permettent un accès facile à l’adresse IP de votre routeur. Sur un système Windows, rendez-vous sur le Centre Réseau et Partage, cliquez sur votre connexion Wi-Fi et recherchez dans les détails de la connexion votre adresse IP. Sur un appareil iOS, connectez-vous à votre Wi-Fi, ouvrez les réglages Wi-Fi et cliquez sur le bouton ‘i’ à côté du nom du réseau pour révélrer votre adresse IP.
Sous Android, la procédure nécessite l’ouverture des paramètres Wi-Fi et de cliquer sur le nom du réseau. Cela vous donnera des informations sur le réseau, y compris l’adresse IP. Pour MacOS, ouvrez les préférences réseau, choisissez Wi-Fi, puis avancé et enfin TCP/IP. Ici, vous trouverez votre adresse IP à côté de « routeur ».
Pour la connexion Ethernet
Dire que la procédure pour trouver l’adresse IP de votre routeur en utilisant une connexion Ethernet est similaire à celle pour Wi-Fi ne serait pas précis, mais ce n’est pas non plus radicalement différent. Sous Windows, allez dans le Centre Réseau et Partage, cliquez sur votre connexion Ethernet, puis cliquez sur détails pour trouver vos informations IP.
Pour MacOS, allez dans les Préférences Système, choisissez Réseau, et ensuite votre connexion Ethernet. Cliquez sur Avancé, puis sur l’onglet TCP/IP pour trouver votre adresse IP à côté de « Réseau ».
Leçons apprises
| Connexion | Procédure |
|---|---|
| Wi-Fi | Allez dans le Centre réseau et partage (Windows) ou préférences réseau (MacOS et iOS) ou paramètres Wi-Fi (Android), cliquez sur la connexion Wi-Fi, \n cherchez les informations relatives à la connexion pour trouver l’adresse IP. |
| Ethernet | Allez dans le Centre réseau et partage (Windows) ou préférences système (MacOS), cliquez sur la connexion Ethernet, \n allez dans les détails ou l’onglet TCP/IP pour trouver l’adresse IP. |